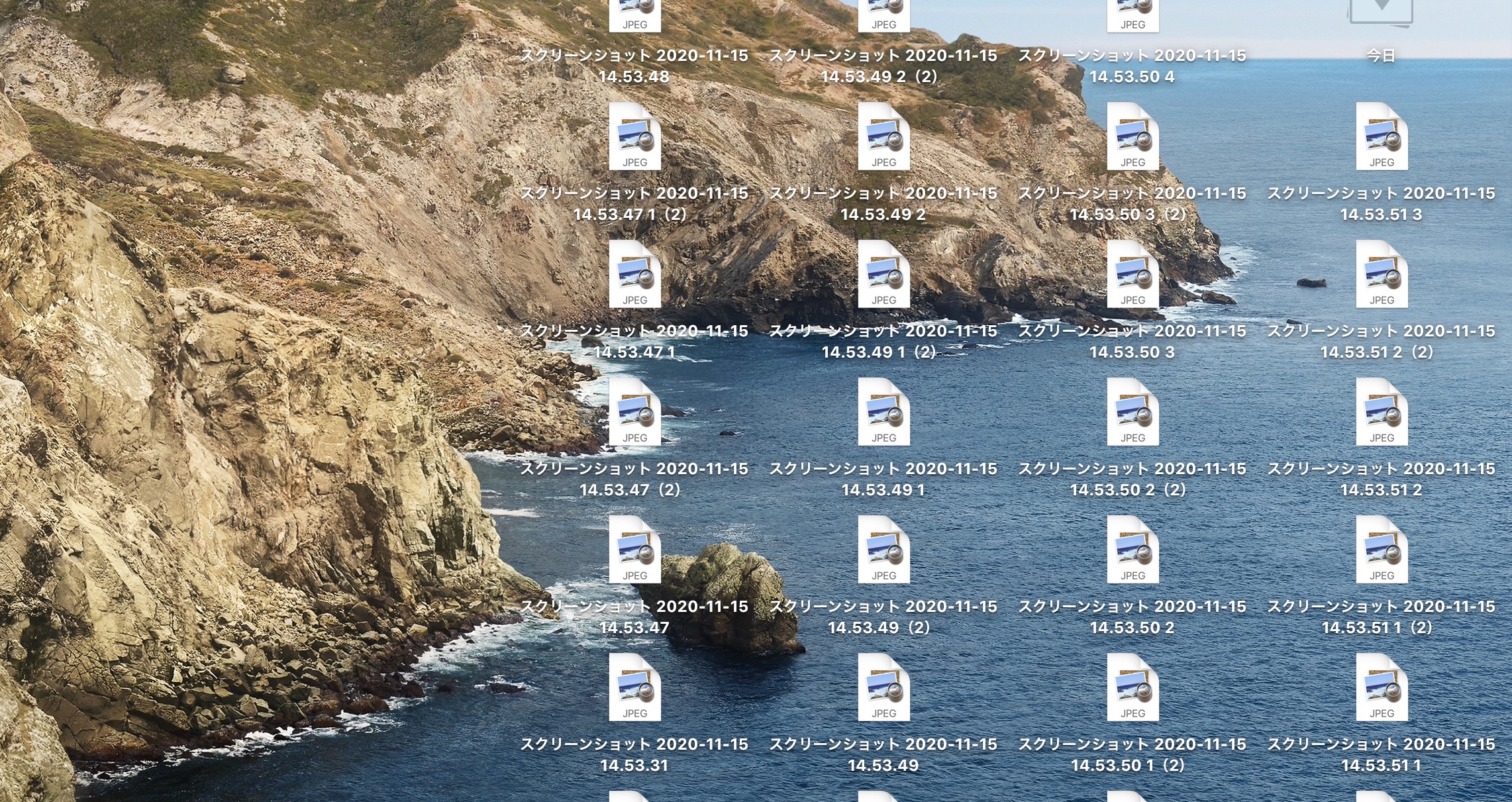Macのスクリーンショットの保存先を変えたい!デスクトップにスクリンショットが貯まるのが嫌だ。
本記事を読めば簡単にMacのスクリーンショットの保存先を変えることができます。
Macのスクリーンショットのデフォルト保存先はデスクトップですので、スクショヘビーユーザーの僕はいつもデスクトップにスクショが溜まっていました。デスクトップは可能な限り何も置きたくない派なので保存先を変更できれば、、、といろいろと検索しており、昔のMacはターミナルをいじって保存先の変更を行うことが可能とは知っていましたが、ターミナルをいじるのはちょっと抵抗があり挫折し諦めていました。
そんなあなた(僕)に朗報!!!!
2018年10月以降にリリースされたmacOS Mojave 以降であれば簡単にスクショの保存先を変更できるようになりました。
しかも標準アプリで。
ということで、その方法を紹介していきます。
超簡単にMacのスクリーンショット保存先を変更する

超簡単にMacのスクリーンショット保存先を変更できます。方法はたったの3ステップです。
ポイント
- 「 shift + ⌘ + 5 」でスクリーンショットAPPを起動
- オンスクリーンボードのオプションを選択
- 保存先のフォルダを選択
本当に簡単に保存先を変更することができます。
「 shift + ⌘ + 5 」でスクリーンショットAPPを起動
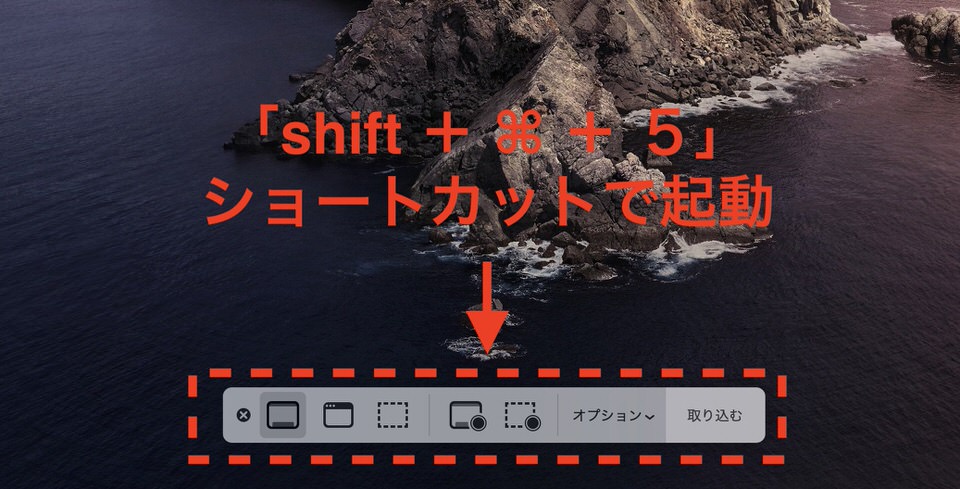
何も言わず「 shift + ⌘ + 5 」を押してください。
スクリーンショットのキーボードショートカットと同じ要領で大丈夫です。
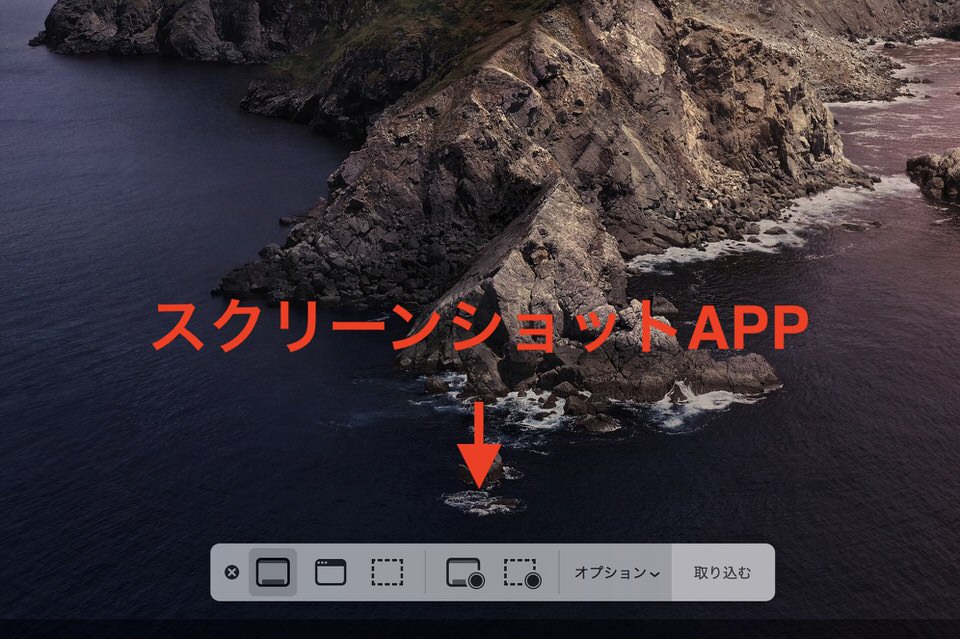
スクリーンショットをとるというよりアプリを起動してオンスクリーンコントロールを表示という感じです。
ここまで来たらもう終わったも同然です。
これでスクリーンショットAPPのオンスクリーンコントロールが出ないという場合は、MacのOSが古い可能性がありますのでご確認ください。2018年10月以降にリリースされたmacOS Mojave 以降であればできます。

その他の起動法
スクリーンショットAPPもmacの他のアプリと同じように起動することができます。
その他の起動法
- Spotlight検索
- Launchpadから
Spotlight検索
Spotlight検索はアプリやファイル・フォルダを検索して呼び出すことができるのでとても便利ですので覚えておくと良いです。

「control+space」でSpotlight検索を呼び出して、
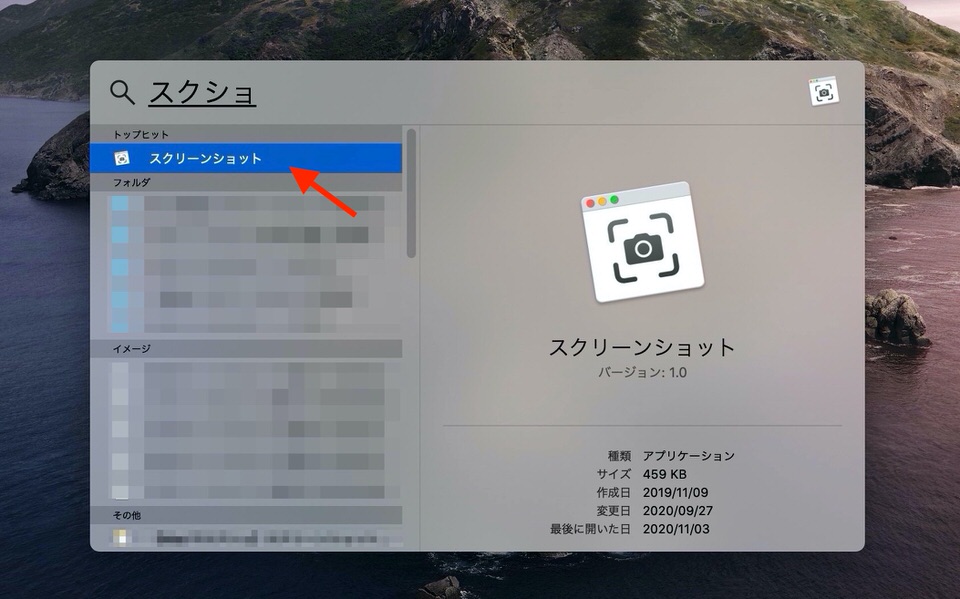
「スクショ」または「スクリーンショット」と入力すればトップヒットにスクリーンショットAPPが検索にヒット。出てきた「スクリーンショット」をダブルクリックもしくはreturnキーを押せば、、、
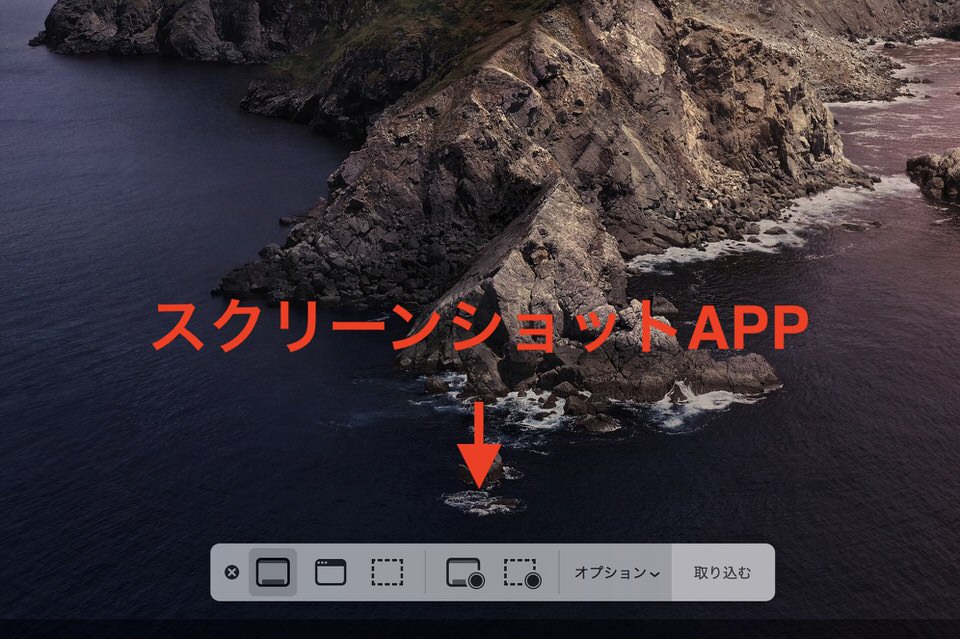
スクリーンショットアプリのオンスクリーンコントロールが表示されます。
Launchpadから
スクリーンショットもアプリですのでLaunchpadから開くことができます。

Launchipadもしくはアプリケーションフォルダを選択して、アプリ選択画面を出してください。

「その他」フォルダのなかを覗いてみると、、、
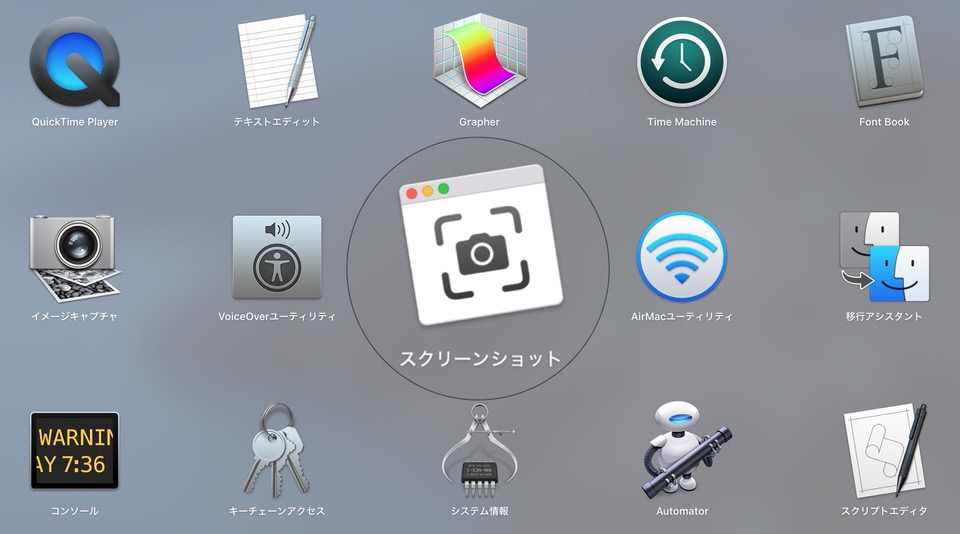
「スクリーンショット」がありますので、クリックしてください。
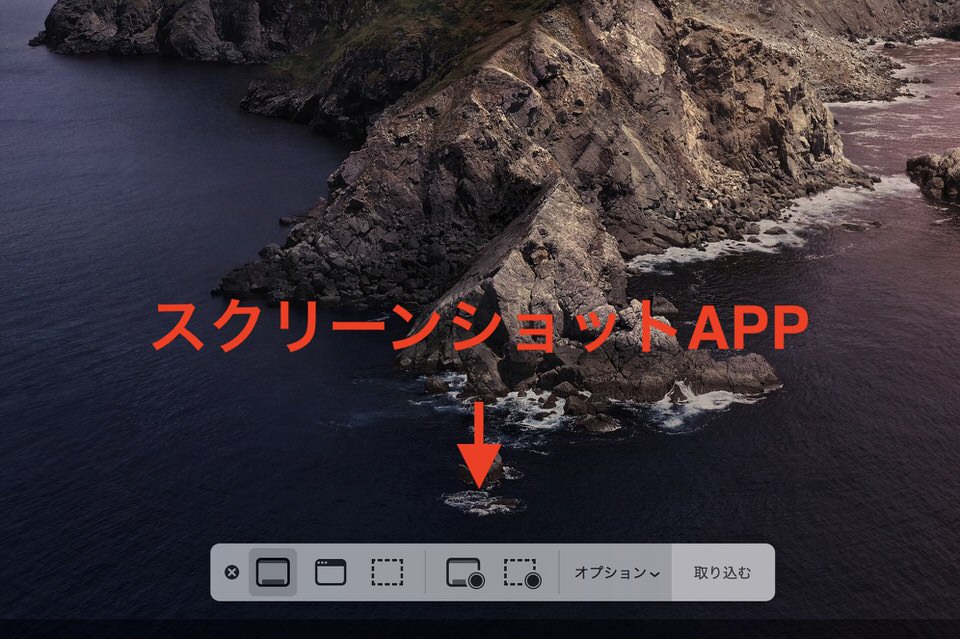
オンスクリーンコントロールが起動します。
アプリとしては奥の方に進まないと起動までできないのでキーボードショートカットかSpotlight検索がおすすめです。アプリなのでDockに入れておくとう手もあります。
通常はアプリを起動するとアプリを開いているという証拠にメニューバーの左にアプリ名称が出てくるのに、スクリーンショットはでてきません。なのでアプリって感じでなないなーと思っております。
オンスクリーンボードのオプションを選択
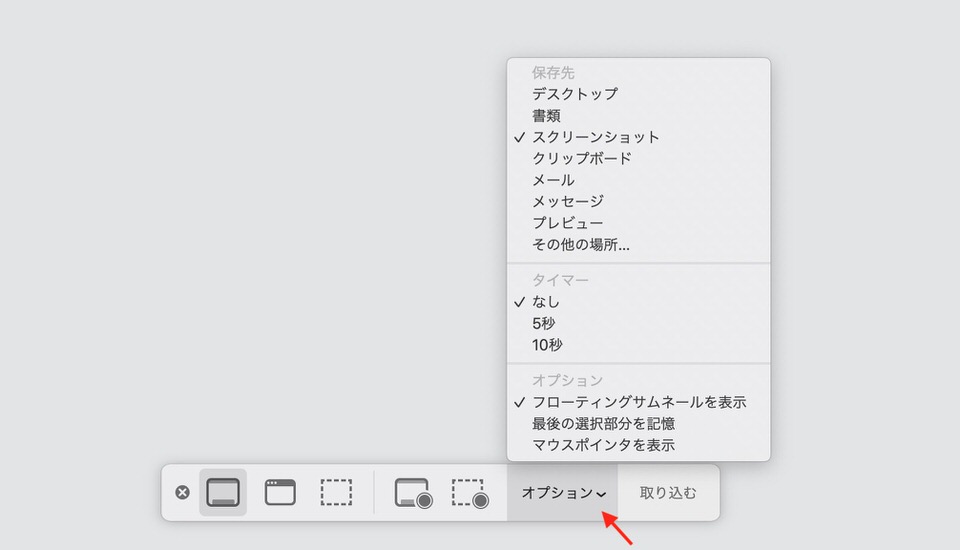
スクリーンショットAPPを開いたら「オプション」をクリックします。
保存先のフォルダを選択
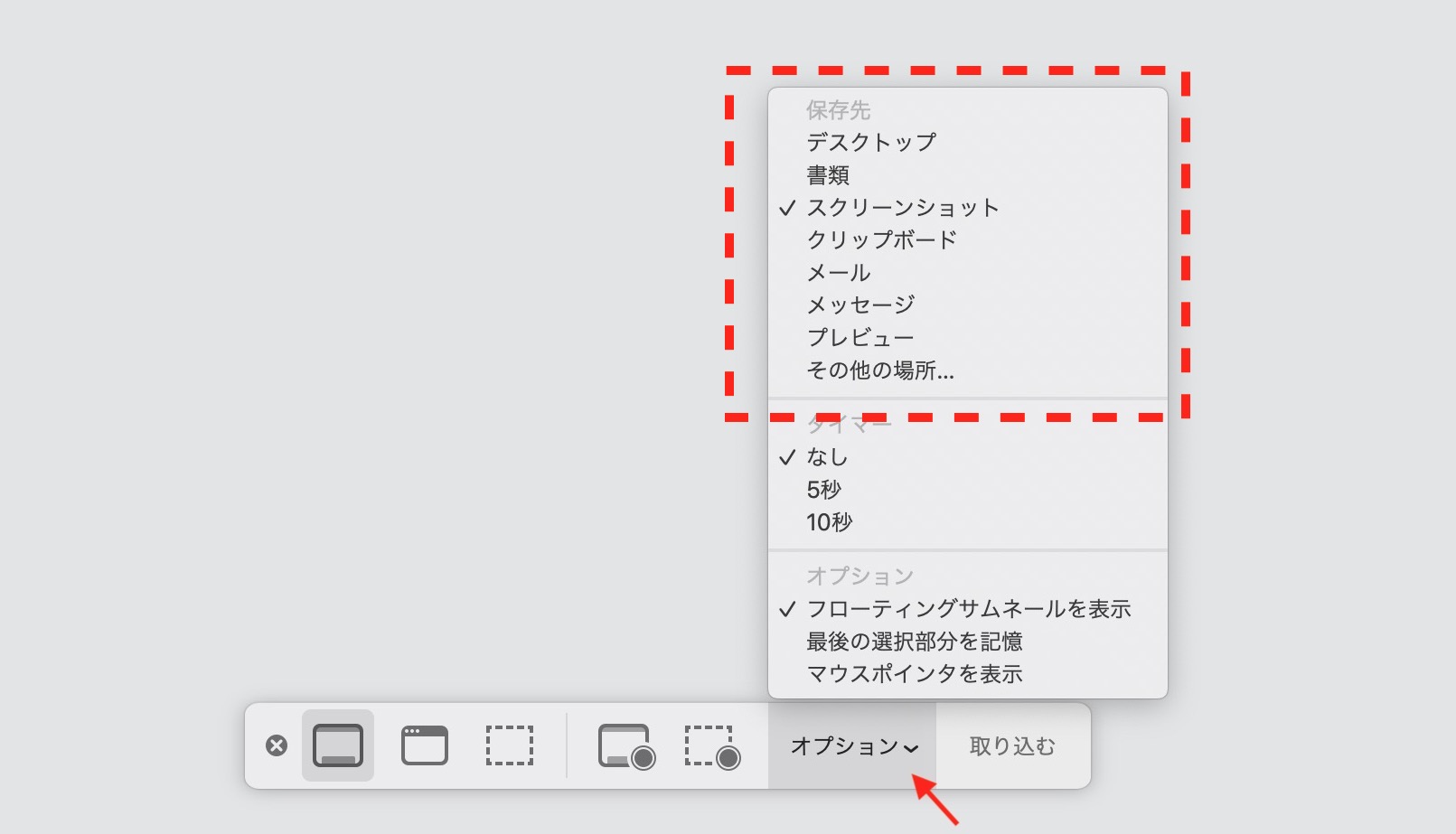
「オプション」ウインドウの保存先を見てください。

ここで保存先を選択することができます。デフォルトではデスクトップとなっていると思いますので自分の好きな場所を「その他の場所」で選択することができます。
選択後には保存先が無事に変更されていますので、便利なスクリーンショットライフをお送りくださいw
ちなみに僕は「ピクチャ」フォルダの中に「スクリーンショット」フォルダを作っています。理由は下記ご参照ください。
おすすめの保存先

おすすめの保存先としては「ピクチャ」フォルダの中に「スクリーンショット」フォルダを作り、そこを選択することをおすすめします。

僕は画像は「ピクチャ」フォルダに保管する癖をつけています。記録の保管という意味合いではスクリーンショットも情報を含んだピクチャですのでピクチャ扱いをしています。ただそれだけです。どこに保管してたっけ?となることも少ないですのでおすすめです。

スクリーンショットAPPでできること
スクリーンショットAPPでは他にも色々なことができます。
読んで時の如く、スクリーンショットをとること、収録ができる、他にもオプションでスクリーンショットの設定ができます。
こちらの記事で詳細を説明していますのでよろしければ御覧ください。
-
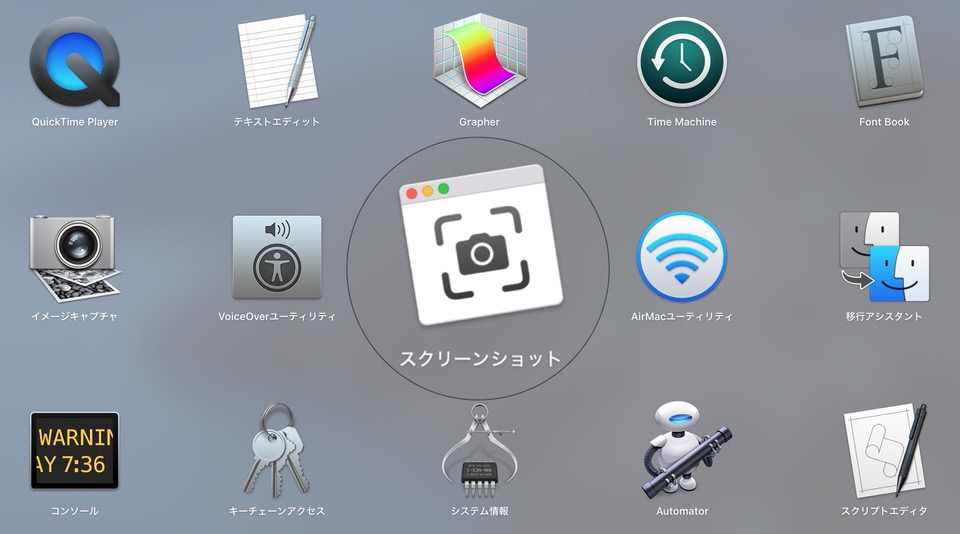
【Macでスクショ】スクリーンショットAPPが秀逸:標準アプリ
続きを見る
まとめ
スクリーンショットAPPを使うことで超簡単にスクリーンショットの保存先を変更することができます。
変更のためのステップは3つ。
ポイント
- 「 shift + ⌘ + 5 」でスクリーンショットAPPを起動
- オンスクリーンボードのオプションを選択
- 保存先のフォルダを選択
スクリーンショットアプリはとても便利ですので知っておいて損はないです。
ではでは。