
Macにしたけどスクリーンショットのやり方ってどうやってやるの?
Macのスクリーンショットの方法を忘れちゃった。
こんな悩みを持ってる方のために、忘れがちなスクリーンショットのやり方をまとめました。
スクショには種類もあります。使っていくうちに覚えていきますが、スクリーンショットで種類と方法があったなと頭の片隅にインプットして備忘録としてこの記事を使ってもらいたいです。
Macでのスクリーンショットの種類とショートカット

パソコンでもスマホでもスクリーンショットは画面をそのまま切り抜けるのでとても便利です。
Macでも3種類のスクリーンショットがあり、ショートカットを覚えておけば間違いなく役にたちます。
WinからMacに変えた人、Macをなんとなく使っている人、ショートカット忘れちゃった人にショートカットの種類と方法について解説します。
3つのスクリーンショット
- 画面全体のスクリーンショット 「shift」+「⌘」+「3」
- 選択した部分のスクリーンショット「shift」+「⌘」+「4」
- 選択したウインドウのスクリーンショット「shift」+「⌘」+「4」→「space」
画面全体のスクリーンショット 「shift」+「⌘」+「3」
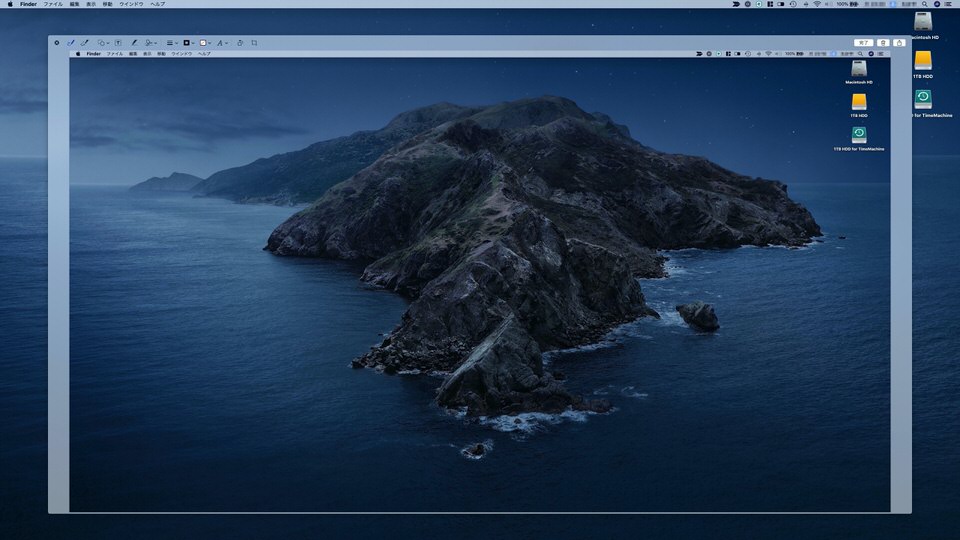
今見ている画面全体を切り抜くスクリーンショット。
ショートカットは「 shift 」+「 ⌘ command 」+「 3 」。
このショートカットを押した時点でスクショは完了です。
画面全体をそのまま切り抜くので、とりあえず今の画面を残したいという場合に重宝します。
スマホのスクショとほぼ同じ機能と思ってもらって大丈夫。ただ、PCのスクショはスマホと違って画面が大きく情報量が多くなるので僕はあまり使ってないです。
ネットショッピングの気に入ったページをとりあえずスクショしておけば、その商品のページがなくなっていても他のサイトで探すことができます。URLを残しておいても商品がなくなっていると検索が出来なくなることがあって何回か絶望したことが、、、
選択した部分のスクリーンショット「shift」+「⌘」+「4」
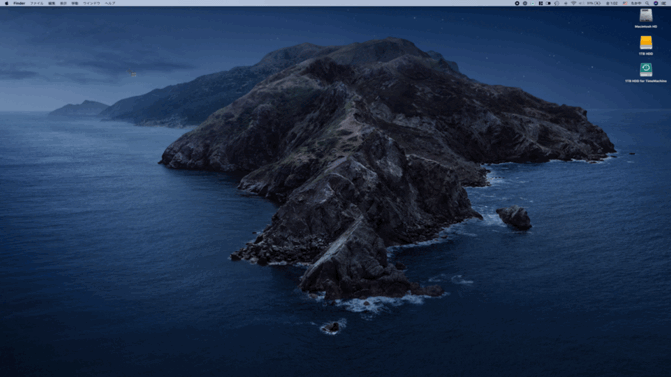
カーソルで選択した部分をスクリーンショット。パソコン画面を自由に切り抜くイメージ。
ショートカットは「shift」+「⌘ command 」+「4」。
ショートカットを押すとスクリーンショット範囲選択用の十字カーソルが出て来るので、マウスの左ボタンを押したまま切り抜きたい部分を囲ってボタンを離せばOK。ドラッグですね。選択した部分は白いモヤっぽく表示されますがスクショ後はちゃんと切り抜けています。
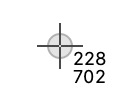
右下の数字は画面上の位置情報
上が横軸、下が縦軸
ほしい部分だけを切り抜けるので、僕はこれを多様して、仕事での資料や切り抜いた情報をメールやラインにコピペして送ったりしてます。
小技ですが、範囲選択の際に横の範囲を決めて「shift」を押すと横は固定されるので縦の範囲選択が可能。もちろん縦の固定も。自由に切り抜けちゃうので「shift」は便利です。
選択したウインドウのスクリーンショット「shift」+「⌘」+「4」→「space」
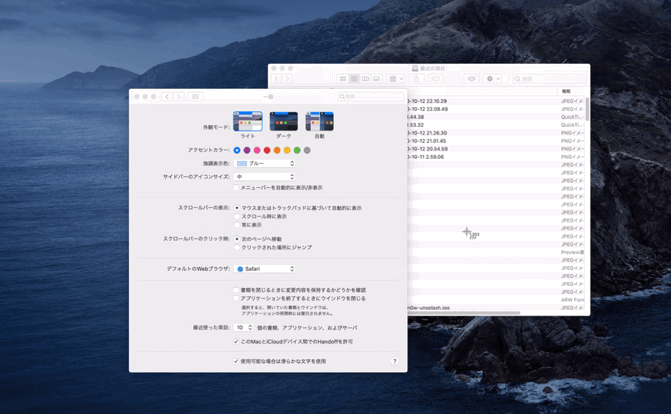
選択したウインドウをスクリーンショットする方法。
ショートカットは「shift」+「⌘ command」+「4」を押してから「space」キー。
上で紹介した2つ目の「選択した部分のスクリーンショット」のショートカットを押して範囲選択用の十字カーソルがでてきたら「space」キーを押すとカメラのカーソルが出てきます。カメラカーソルをウインドウ上に移動させるとウインドウが青色に。スクショしたいウインドウが青色になったことを確認し左クリックすればスクショは完了です。
パソコンだと画面全体をスクリーンショットすると情報が多すぎるときがあるので、目的のウインドウのスクリーンショットをするときに有効。僕は27インチのモニターで仕事をしているので、とりあえずスクショしておこうというときは画面全体のスクリーンショットよりはこれを使っています。
標準アプリを使ったスクショ
macOS Mojave 以降であればスクリーンショットアプリを標準装備。
スクリーンショットに加え画面を収録することも可能になっておりとても便利です。
詳細は以下の記事を御覧ください。
-
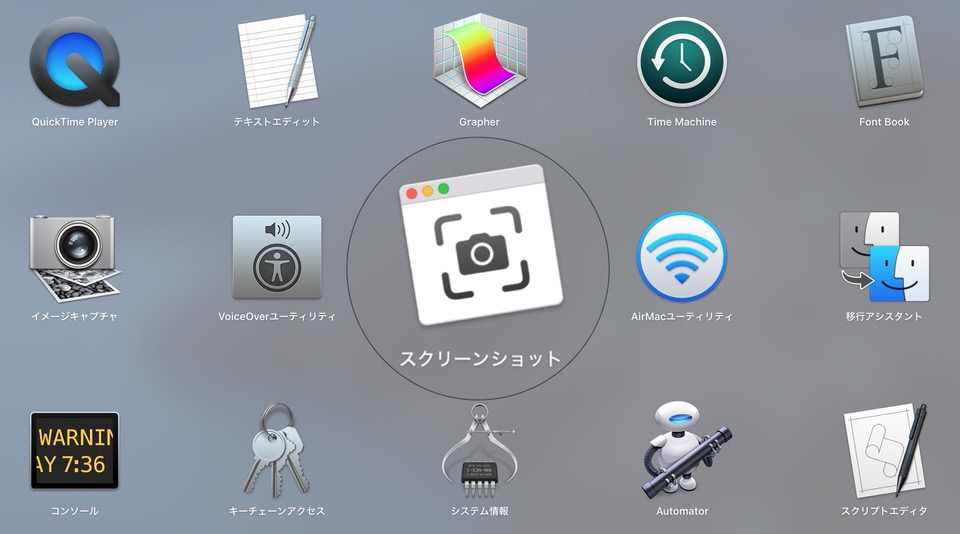
【Macでスクショ】スクリーンショットAPPが秀逸:標準アプリ
続きを見る
スクショの保存先
スクリーンショットの保存先はデフォルトではデスクトップです。超簡単に保存先を変更する方法は以下記事を御覧ください。
-
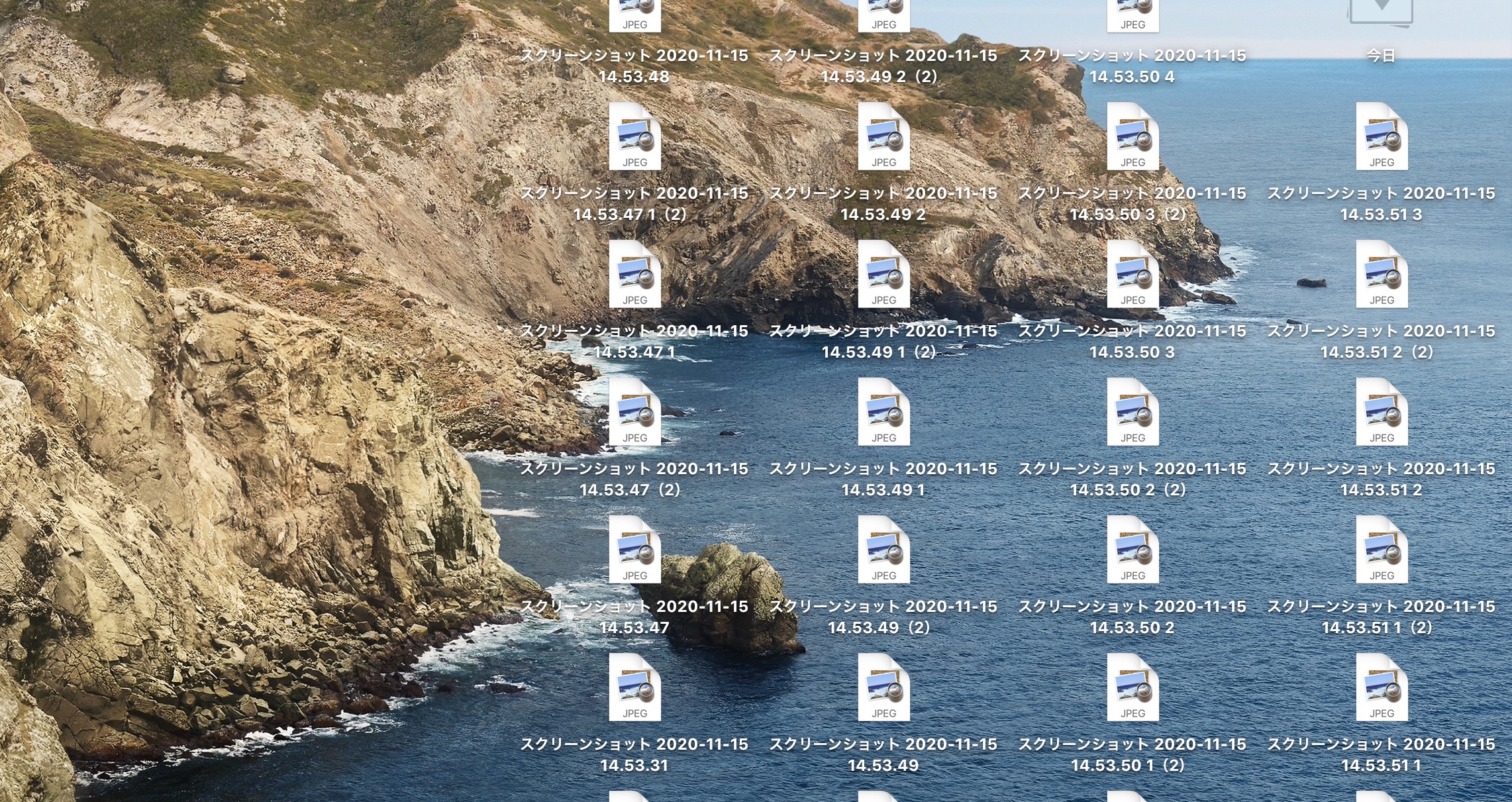
【超簡単】Macのスクリーンショット保存先を変更:ターミナル不要
続きを見る
まとめ
Macには3つの種類のスクリーンショットがあり、それぞれ特徴があり状況によって使い分けることで快適に仕事が出来ます。
3つのスクリーンショット
- 画面全体のスクリーンショット 「shift」+「⌘」+「3」
- 選択した部分のスクリーンショット「shift」+「⌘」+「4」
- 選択したウインドウのスクリーンショット「shift」+「⌘」+「4」→「space」
ではでは




