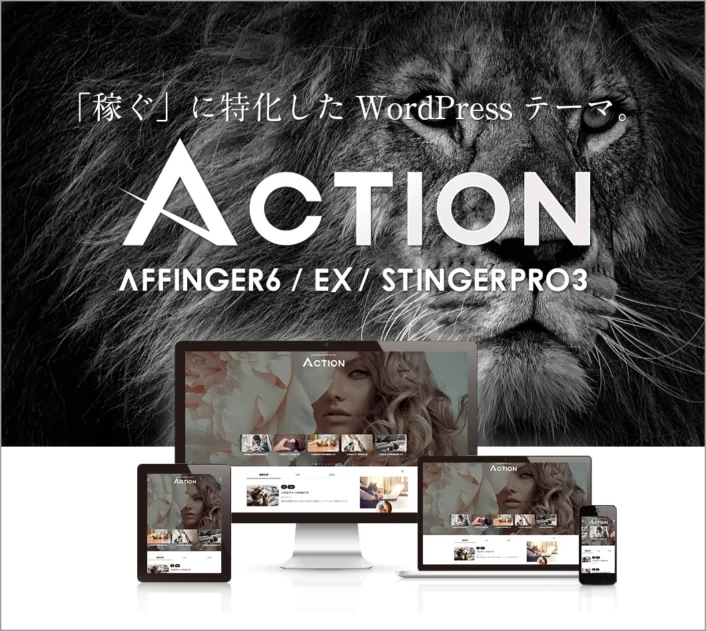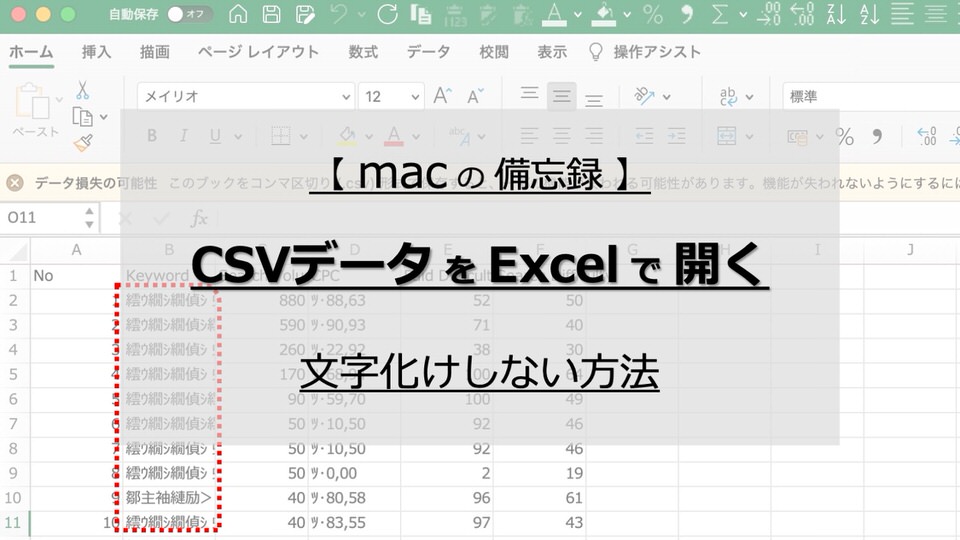こんにちは、だがやです。
今回はmacの備忘録として「文字化けなくCSVファイルをExcelで開く方法」を書いていきます。

MacでCSVファイルをExcelで開くと文字化けしていて困ったことありませんか?
とりあえずExcelでCSVファイルを開くと文字化けしてしまうので、文字化けせずにExcelで開く方法を紹介します。
というわけで本記事では「文字化けなくCSVデータをExcelで開く方法【macの備忘録】」について書いていきます。
macbookにおすすめなガジェットを「MacBook Proを使っている僕のデスク周り【おすすめガジェット】」で紹介していますので是非ご覧ください!

-

MacBook Proを使っている僕のデスク周り【おすすめガジェット】
続きを見る
MacでCSVデータをExcelで開くと文字化けする
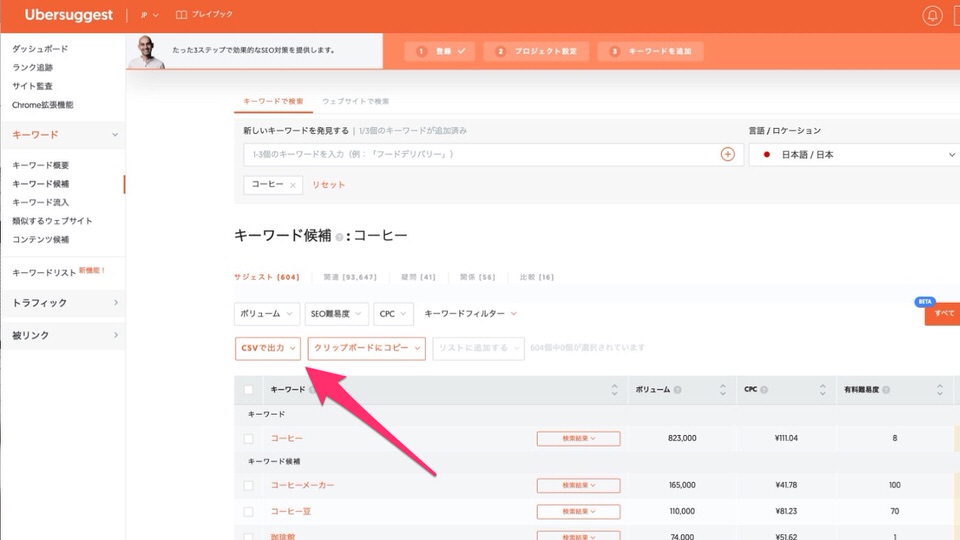
僕はUbersuggestでキーワードを検索して、一覧をCSVデータで出力しています。
データをいじるのは、やっぱり使い慣れたExcelが良いので、なにも考えずにExcelでCSVデータを開くと、文字化けして「ああ!」となります。なりません?

MacでCSVデータを何も考えずにExcelで開くと文字化けします。
そこでCSVデータを開くにはちょっとした手順が必要です。
覚える必要はないですが、そういえばCSVデータはExcelで文字化けする!程度で大丈夫。試験に出るわけでもなんでもないので、これを覚えるくらいなら他のことを覚えたほうが100倍いいです。
-

MacBook Proを使っている僕のデスク周り【おすすめガジェット】
続きを見る
Macで文字化けなくCSVデータをExcelで開く手順

Macで文字化けなくCSVデータをExcelで開く手順です。
手順
- CSVデータをテキストエディタで開く
- CSVデータを複製する
- 複製データの「ファイル」→「保存」を選択
- Unicode(UTF-16)に変更して保存
- 保存データをExcelで開く
- テキストファイルウィザードでカンマを選択
- 文字化けなく開けました
それぞれスクショを用いて説明していきますね。
CSVデータをテキストエディタで開く

ダウンロードしたCSVデータファイルを選択します。
ダウンロードしたデータは、だいたいダウンロードフォルダにありますよ!

CSVデータを右クリックして「このアプリケーションで開く」から「テキストエディット」を選択してください。
ここでExcelを選択すると、文字化けしています。
何故かmacはエディタではなく、エディットってなってますが、今は考えないことに。

CSVデータをテキストエディットで開くと、テキストエディットのウィンドウが現れます。
CSVデータを複製する

テキストエディットの「ファイル」から「複製」を選択して、CSVデータを複製します。
Windowsでいうところの「名前を付けて保存」です。会社支給PCがWindowsなのでmacとの違いがよくわかります。

複製されると別ウィンドウが開きタイトルにも(コピー)と入ります。
これで複製完了です。
複製データの「ファイル」→「保存」を選択

複製データをそのままExcelに読み込ませても、文字化けするだけですので、保存する際に細工します。
まずは、複製データの「ファイル」から「保存」を選択します。
Unicode(UTF-16)に変更して保存

「保存」を選択したら、「保存」の詳細が出てきます。
標準テキストのエンコーディングが「Unicode(UTF-8)」になっています。

標準テキストのエンコーディングを選択して「Unicode(UTF-8)」を「Unicode(UTF-16)」に変更します。

「Unicode(UTF-16)」に変更したら、CSVデータを保存します。
大元のデータを間違わないように名前をつけましょう。複製したときに「コピー」とタイトルがつくので僕はそのままにしています。
保存データをExcelで開く

Excelを立ち上げて「ファイル」から「開く」を選択します。

複製して「Unicode(UTF-16)」にしたCSVデータをExcelで開きます。
データを選択して「開く」をクリック。
大元のCSVデータを開かないように注意!
テキストファイルウィザードでカンマを選択

複製して「Unicode(UTF-16)」にしたCSVデータであれば、テキストファイルウィザードが現れます。
「選択したデータのプレビュー」では、数字がカンマで区切られています。
テキストファイルウィザード1/3は、そのまま「次へ」でOKです。

テキストファイルウィザード2/3では、カンマに「✓」を入れます。
そうすると「選択したデータのプレビュー」で、先程までカンマで区切られていた数字が罫線で区切られるようになりました。
これを確認したら「次へ」に進みます。

テキストファイルウィザード3/3では、「完了」をクリックするだけ。
文字化けなく開けました

今までの手順を踏むことで、文字化けなくCSVデータをExcelで開くことができます。
簡単ですが、ちょっとした手順なのでたまにやろうとすると忘れていてできないです。
-

MacBook Proを使っている僕のデスク周り【おすすめガジェット】
続きを見る
Macで文字化けなくCSVデータをExcelで開く方法まとめ

「文字化けなくCSVデータをExcelで開く方法【macの備忘録】」について記事を書きました。
MacでCSVデータをExcelで開こうとしても文字化けしたときにこの記事を思い出してください。
手順をスクショ写真多めで解説しました。macユーザーの備忘録として使ってください!
手順
- CSVデータをテキストエディタで開く
- CSVデータを複製する
- 複製データの「ファイル」→「保存」を選択
- Unicode(UTF-16)に変更して保存
- 保存データをExcelで開く
- テキストファイルウィザードでカンマを選択
- 文字化けなく開けました
やり方を覚えれば簡単ですが、CSVデータを開く頻度が少ないと忘れてしまいますよね。
ではでは、だがやでした。

-

MacBook Proを使っている僕のデスク周り【おすすめガジェット】
続きを見る
おすすめの人気記事