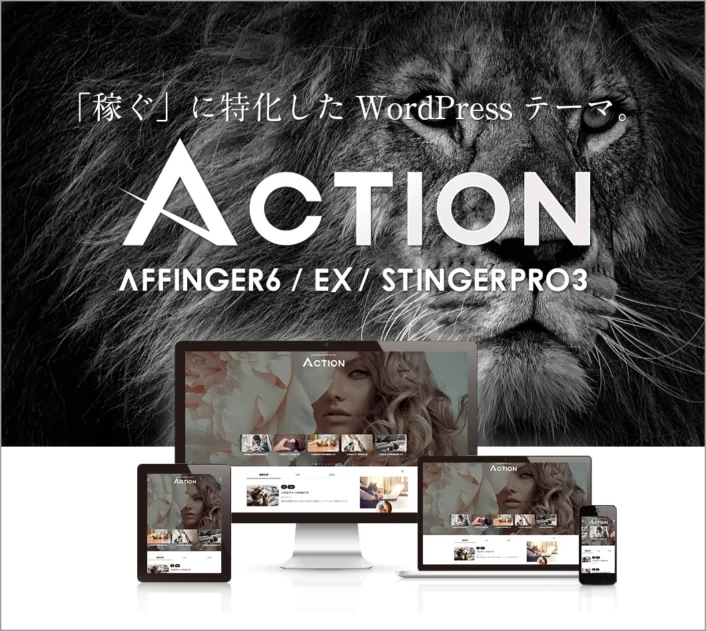こんにちは、だがやです。
今回はmacの備忘録として「ダウンロード時にzipファイルを自動解凍しない方法【macの備忘録】」について書いていきます。
macでzipファイルをダウンロードしたときに自動で解凍されていて困ったことはありませんか?
初期設定では親切にzipファイルを自動で解凍する設定になっています。zipファイルは解凍せずに使う場合もあるので、設定を変更するだけで簡単に自動解凍を解除できます。
というわけで本記事では「ダウンロード時にzipファイルを自動解凍しない方法【macの備忘録】」について書いていきます。

-

MacBook Proを使っている僕のデスク周り【おすすめガジェット】
続きを見る
macでzipファイルをダウンロードすると自動解凍される

macでzipファイルをダウンロードすると自動で解凍されちゃいます。
ブログを立ち上げる際にもzipファイルをアップロードしたりする機会は多いです。
そんなときに自動でzipファイルを解凍してしまうとアップロードすることすらできなくなるので、ブログ開設などの思わぬ障害になっちゃいます。
でも、ご安心ください。
簡単に自動解凍の設定を変更することが可能です。
macでzipファイルを自動解凍しない方法の手順

macでzipファイルを自動解凍しない方法の手順を紹介します。
手順
- Safariを開く
- Safariのメニューバーの「Safari」をクリック
- 「環境設定」をクリック
- 開いたウィンドウの「一般」を選択
- 「ダウンロード後、”安全な”ファイルを開く」のチャックボックスを外す
それぞれ詳しく説明します。
Safariを開く
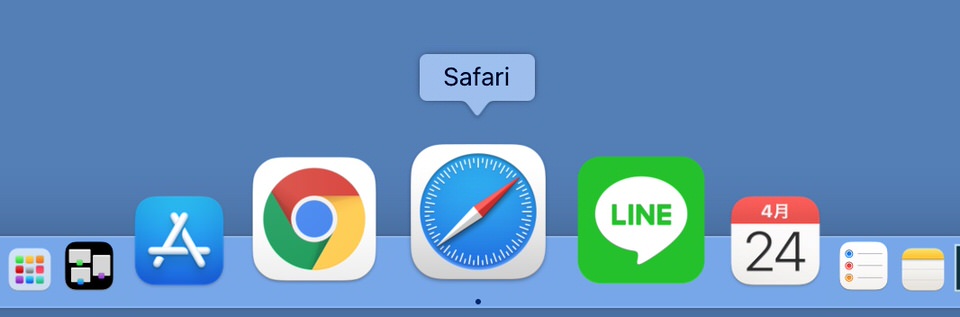
Safariを開きます。
Safariのメニューバーの「Safari」をクリック

Safariのメニューバーの「Safari」をクリックします。
「環境設定」をクリック
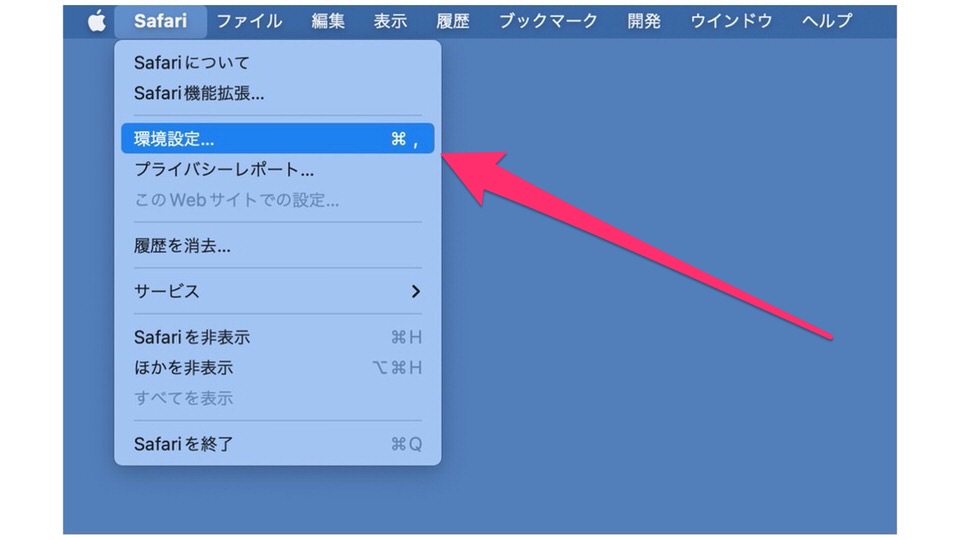
「環境設定をクリックします。
開いたウィンドウの「一般」を選択
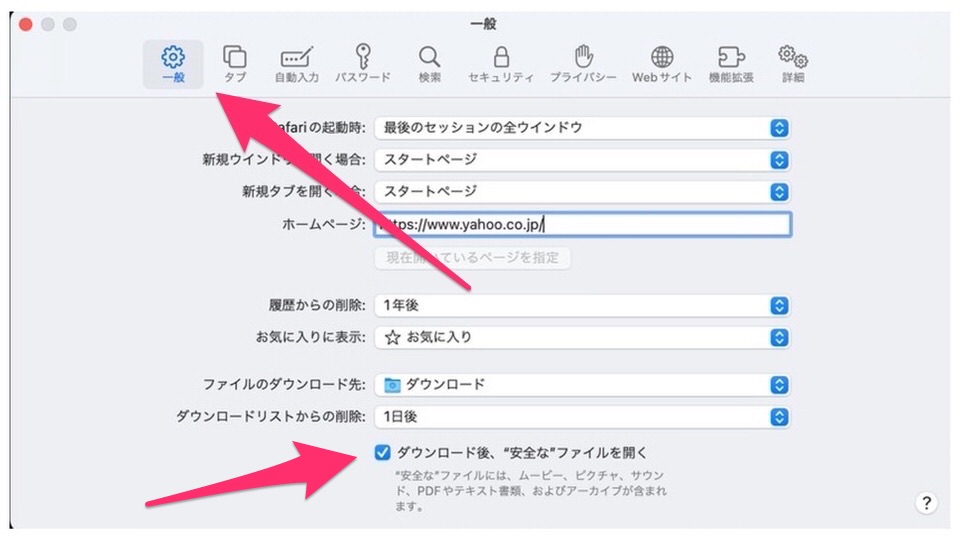
開いたウィンドウの「一般」を選択します。
「ダウンロード後、”安全な”ファイルを開く」にチェックが入っているはずです。
「ダウンロード後、”安全な”ファイルを開く」のチャックボックスを外す
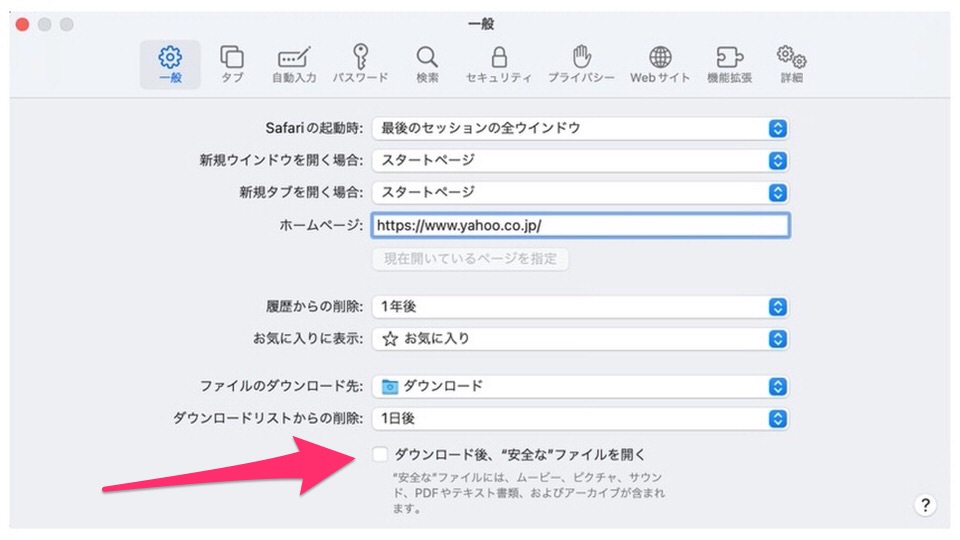
「ダウンロード後、”安全な”ファイルを開く」のチェックボックスのチェックを外します。
これでダウンロード時にzipファイルを自動解凍しない設定となりました。
逆にzipファイルを自動解凍したいときは、このチェックボックスにチェックすればOKです。
macでzipファイルを自動解凍しない方法まとめ
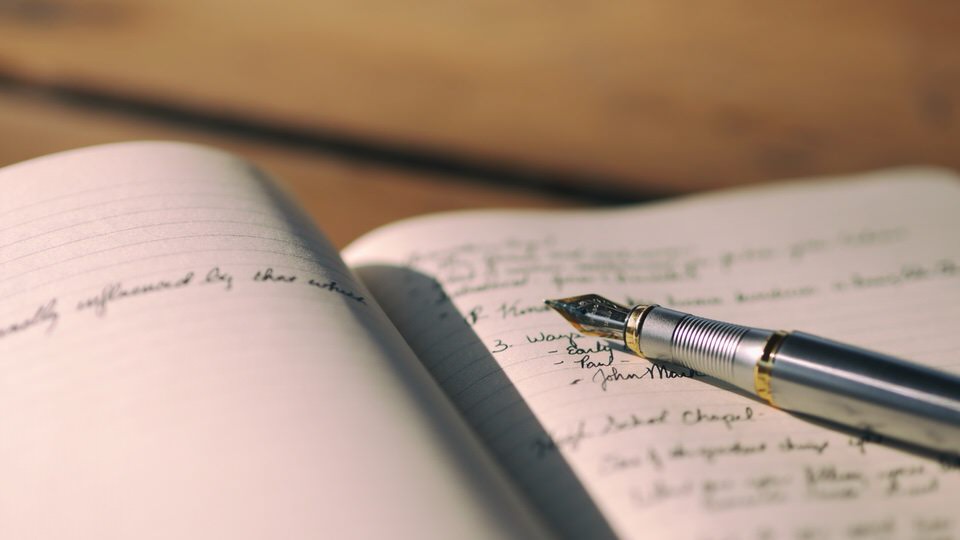
「macでzipファイルを自動解凍しない方法【macの備忘録】」にていて記事を書きました。
macでzipファイルをダウンロードした際に自動で解凍されてしまった場合に、この記事を思い出してください。
自動解凍しない方法の手順を解説しました。
手順
- Safariを開く
- Safariのメニューバーの「Safari」をクリック
- 「環境設定」をクリック
- 開いたウィンドウの「一般」を選択
- 「ダウンロード後、”安全な”ファイルを開く」のチャックボックスを外す
設定方法は簡単ですが、すぐ忘れてしまうと思うのでmacユーザーの備忘録になれば幸いです。
ではでは、だがやでした。

-

MacBook Proを使っている僕のデスク周り【おすすめガジェット】
続きを見る
おすすめの人気記事